Guide for the HP Neverstop Laser MFP 1202W Wireless Setup
Have you purchased the new HP Neverstop laser MFP 1202w wireless printer? Want to perform the hp neverstop laser MFP 1202w wireless setup for the first time? There are several users who are facing difficulty in connecting the HP Neverstop MFP 1202W printer to the WiFi. If you are also looking for the steps of hp Neverstop laser MFP 1202w wireless setup then you do not need to search further. You have landed at the right spot. In this blog, we have shared the simple step-by-step guidelines that assist you in connecting your HP Neverstop Laser MFP 1202w printer to the WiFi connection. Keep reading the article and know the ways for the HP Neverstop Laser MFP 1202w printer setup. Once you complete the setup, you can take out the printout from your device without any hassle.
Guidelines for the HP Neverstop Laser MFP 1202W Printer Setup
Carry out the below steps to connect the HP Neverstop Laser MFP 1202w printer to the WiFi connection:
Step 1: The first step is to unpack the HP Neverstop Laser MFP 1202w printer by removing the packing material and tapes from all around it.
Step 2: After that, take out all the essential supplies from the printer box such as USB cable, input paper tray, input tray cover, CD-ROM, and the user manual guide.
Step 3: Remove the cover and the protection tapes from the printer.
Step 4: Ensure that you have removed the orange tape along with the black sheet that is kept inside the HP Neverstop laser MFP 1202W printer.
Step 5: Next, install the input paper tray into the printer and load some plain papers into it.
Step 6: You need to make the proper guide width adjustment in the input paper tray and then close the door of the paper input tray cover.
Step 7: Now, you will see that the HP Black Original Imaging Drum comes pre-installed with your printer.
Step 8: Connect your printer to the power outlet by using the power cord.
Step 9: Once you plugged in the electrical cord, the HP Neverstop laser MFP 1202w setup will turn up automatically.
Step 10: In the next step, install the printer driver and software by using the CD-ROM or then download the printer driver and software from the HP Official website.
Step 11: Once you install the printer driver and software, verify the printer functions.
Step 12: Use the WiFi Direct option for mobile printing.
Step 13: The Apple devices use the AirPrint feature to print the documents remotely from the device to the printer.
Congrats! With the help of the above-mentioned instructions, you can easily complete the HP Neverstop laser MFP 1202w wireless setup on your device without any hassle. If you have any doubt or queries regarding connecting the HP Neverstop laser MFP 1202w printer to the WiFi connection then you can contact our professional team through our helpline number or live chat option. Our professional experts have great experience that helps in resolving the issue at your fingertips without any difficulty.
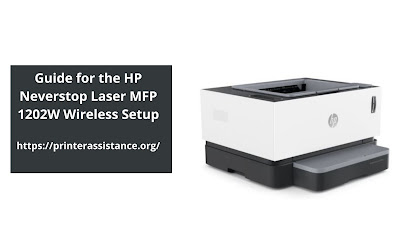



Comments
Post a Comment